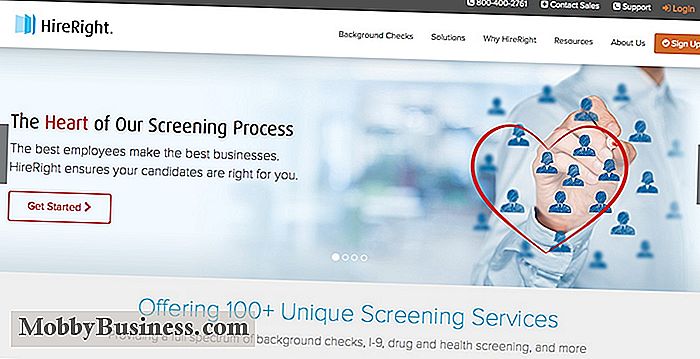Μετάβαση από Mac σε PC: Οδηγός Επιχειρήσεων

Η μετάβαση από Mac σε Η / Υ δεν χρειάζεται να είναι δύσκολη. Η διέλευση σε ένα διαφορετικό λειτουργικό σύστημα μπορεί να είναι μια αποθαρρυντική εργασία, αλλά υπάρχουν πολλοί τρόποι για να διευκολυνθεί η μετάβαση. Εάν προτιμάτε να χρησιμοποιήσετε έναν υπολογιστή μετά την εμπειρία ενός Mac ή ενός Mac δεν ταιριάζει πλέον με τις ανάγκες της επιχείρησής σας, ελάχιστη υπομονή και επένδυση του χρόνου σας μπορεί να διαρκέσει πολύ.
Για να σας βοηθήσουμε να κάνετε κίνηση, εδώ είναι 10 συμβουλές σχετικά με τη μετάβαση από υπολογιστή Mac σε υπολογιστή.
1. Επιλέξτε ένα PC
Το μεγάλο πράγμα για τη μετάβαση από ένα Mac σε έναν υπολογιστή είναι ότι έχετε ένα πολύ ευρύτερο φάσμα επιλογών συσκευών και σημείων τιμών. Μπορείτε να επιλέξετε από επιτραπέζιους υπολογιστές, φορητούς υπολογιστές, tablet και φορητούς υπολογιστές δύο σε ένα που μπορούν να μετατραπούν σε δισκία. Μπορείτε επίσης να επιλέξετε ανάμεσα σε φορητούς υπολογιστές επιχειρήσεων και φορητούς υπολογιστές καταναλωτών καθώς και να προσαρμόσετε τη συσκευή σας ώστε να ταιριάζει στις μοναδικές ανάγκες της επιχείρησής μας.
Επιπλέον, ενώ οι υπολογιστές Mac είναι ακριβότεροι, οι υπολογιστές προσφέρουν πιο φιλικές προς τον προϋπολογισμό επιλογές από διαφορετικούς κατασκευαστές. Για παράδειγμα, μπορείτε να αγοράσετε ένα φορητό laptop με επιχειρηματικά χαρακτηριστικά, γρήγορη απόδοση και εκτεταμένη διάρκεια ζωής μπαταρίας για $ 700 και άνω ή να αγοράσετε ένα βασικό φορητό υπολογιστή αξίας $ 300 που θα κάνει τη δουλειά του. Για μια ανάλυση των τιμών, ελέγξτε τον οδηγό αγοράς του φορητού σας υπολογιστή.
2. Δημιουργία λογαριασμού Microsoft
Όταν αγοράζετε νέο υπολογιστή, θα επωφεληθείτε από τη δημιουργία ενός Λογαριασμού της Microsoft, όπως ένα αναγνωριστικό της Apple σε ένα Mac. Θα χρησιμοποιήσετε τον Λογαριασμό σας Microsoft για να συνδεθείτε στον υπολογιστή σας και θα χρησιμεύσει ως ενιαία σύνδεση για τις άλλες υπηρεσίες της Microsoft - Office, Outlook.com, OneDrive, Skype, Xbox Live, Bing, MSN και το Windows Store. Εάν έχετε ήδη λογαριασμό σε οποιαδήποτε από αυτές τις πλατφόρμες, ο λογαριασμός αυτός μπορεί να χρησιμοποιηθεί και για το νέο σας υπολογιστή.
Η χρήση ενός Λογαριασμού της Microsoft μπορεί επίσης να σας βοηθήσει να γίνετε πιο παραγωγικός συγχρονίζοντας όλες τις συσκευές και τις υπηρεσίες των Windows. Ένας λογαριασμός της Microsoft είναι επίσης απαραίτητος για να ενεργοποιήσετε και να χρησιμοποιήσετε την Cortana, προσωπική βοηθό με βάση την τεχνητή νοημοσύνη της Microsoft, παρόμοια με τη Siri της Apple
3. Γνωρίστε τη διεπαφή υπολογιστή
Η πιο προφανής διαφορά μεταξύ Mac και PC είναι οι διεπαφές τους. Παρακάτω θα βρείτε μερικές συμβουλές σχετικά με την πλοήγηση και τη χρήση διαφορετικών λειτουργιών με έναν υπολογιστή:
- Πλοήγηση: Θα βρείτε όλους τους φακέλους, τις εφαρμογές και τις ρυθμίσεις σας κάνοντας κλικ στο μενού Έναρξη που βρίσκεται στην κάτω αριστερή γωνία της οθόνης. : Τα Windows 10 διευκολύνουν την εύρεση αρχείων, φακέλων, εφαρμογών και ρυθμίσεων απλά πληκτρολογώντας σε αυτό που ψάχνετε στη γραμμή αναζήτησης στα δεξιά του κουμπιού "Έναρξη". Λειτουργεί ακριβώς όπως το βοηθητικό πρόγραμμα Spotlight σε Mac, βρίσκοντας την καλύτερη αντιστοιχία για τις λέξεις-κλειδιά σας.
- Διαχείριση παραθύρων: Τα κουμπιά ελαχιστοποίησης, αλλαγής μεγέθους και κλείσιμο παραθύρου βρίσκονται στην επάνω δεξιά γωνία κάθε παραθύρου, ενώ θα τα βρείτε στην πάνω αριστερή πλευρά ενός Mac. Σημειώστε ότι το κλείσιμο ενός παραθύρου σε έναν υπολογιστή κλείνει επίσης την εφαρμογή, σε αντίθεση με ένα Mac, το οποίο απαιτεί να εγκαταλείψετε μια εφαρμογή για να την κλείσετε.
- 4. Ρύθμιση σε νέο πληκτρολόγιο
Μια άλλη διαφορά μεταξύ ενός υπολογιστή και ενός Mac είναι το πληκτρολόγιό του. Οι συντομεύσεις πληκτρολογίου επιταχύνουν τις καθημερινές εργασίες, αλλά ίσως χρειαστεί να επιβραδύνετε για μια μέρα ή δύο για να συνηθίσετε σε νέες συντομεύσεις σε έναν υπολογιστή.
Οι περισσότερες συντομεύσεις πληκτρολογίου Mac χρησιμοποιούν το πλήκτρο εντολών. Σε έναν υπολογιστή, θα χρησιμοποιήσετε το πλήκτρο ελέγχου. Εδώ είναι μια γρήγορη αναφορά των συντομότερων συντομεύσεων πληκτρολογίου PC:
Control + C: Copy
- Control + V: Επικόλληση
- Control + A: Έλεγχος + Y: Επανάληψη
- Control + W: Κλείσιμο (λειτουργεί για καρτέλες, παράθυρα και εφαρμογές)
- Οι υπολογιστές διαθέτουν επίσης το πλήκτρο Win, το οποίο σας βοηθά να πλοηγηθείτε και να ελέγχετε εφαρμογές, Σημειώστε επίσης τη δημοφιλή συντόμευση PC CTRL + ALT + DEL. Αυτός ο συνδυασμός ανοίγει το διαχειριστή εργασιών σας, όπου μπορείτε να δείτε όλες τις ενεργές εφαρμογές και διαδικασίες. Εδώ μπορείτε να αναγκάσετε μια εφαρμογή να κλείσει ή να επανεκκινήσει το σύστημά σας.
- 5. Μετακινήστε τα δεδομένα σας
- Κάθε φορά που αγοράζετε έναν νέο υπολογιστή, να υπολογίσετε πώς να μεταφέρετε τα δεδομένα σας είναι ένα απαραίτητο κακό. Είναι ακόμα πιο δύσκολο όταν μεταβαίνετε σε ένα διαφορετικό λειτουργικό σύστημα. Ακολουθούν μερικές συμβουλές που θα σας βοηθήσουν να μεταφέρετε δεδομένα από το Mac στον υπολογιστή σας:
Αρχεία:
Χρησιμοποιήστε έναν εξωτερικό σκληρό δίσκο, μονάδα flash USB ή υπηρεσία αποθήκευσης cloud, όπως το Google Drive και το Dropbox. Δημιουργία αντιγράφων ασφαλείας αρχείων στο Mac σας και μετά μεταφορά τους στον υπολογιστή σας
Φωτογραφίες και βίντεο:
- iCloud για Windows θα σας επιτρέπουν να κάνετε λήψη φωτογραφιών και βίντεο που έχετε δημιουργήσει αντίγραφα ασφαλείας στο iCloud. Μουσική και ταινίες :
- Μόλις εγκατασταθεί με το Apple ID, το iTunes για Windows θα σας επιτρέψει να ακούτε μουσική, να παρακολουθήσετε ταινίες και να κάνετε λήψη οτιδήποτε έχετε αγοράσει από το iTunes Store στον υπολογιστή σας. Apple Mail:
- Δεν έχετε ισοδύναμο μορφότυπο αρχείου με τα μηνύματα ηλεκτρονικού ταχυδρομείου της Apple Mail, επομένως η εξαγωγή των λογαριασμών σας δεν θα σας βοηθήσει. Για να μεταφέρετε τα μηνύματα ηλεκτρονικού ταχυδρομείου, ελέγξτε εφαρμογές όπως το Emailchemy, το οποίο μετατρέπει το Apple Mail σε μορφές φιλικές προς το Outlook και το Outlook. Ημερολόγιο:
- Ανοίξτε την εφαρμογή Ημερολόγια. Κάντε κλικ στην επιλογή Αρχείο και εξαγωγή. Επαφές:
- Ανοίξτε την εφαρμογή Επαφές. Κάντε κλικ στο Αρχείο και επιλέξτε Εξαγωγή. Μπορείτε επίσης να ανοίξετε τις επαφές σας μέσω του ιστότοπου iCloud. Επιλέξτε τις επαφές που θέλετε να διατηρήσετε, κάντε κλικ στο κουμπί Οδοντογλυφίδας και επιλέξτε Εξαγωγή vCard 6. Εναλλαγή εφαρμογών
- Για παράδειγμα, εάν δεν χρησιμοποιείτε ήδη το Office for Mac ή το Office 365, πιθανόν να χρησιμοποιείτε το iWork , Η σουίτα των εργαλείων παραγωγικότητας της Apple που περιλαμβάνει τον επεξεργαστή κειμένου Pages, τον επεξεργαστή υπολογιστικών φύλλων αριθμών και τον κατασκευαστή παρουσίασης Keynote. Το iWork δεν είναι διαθέσιμο σε υπολογιστή, επομένως θα χρειαστεί να μεταβαίνετε στο Microsoft Office. Μπορείτε επίσης να χρησιμοποιήσετε μια σουίτα παραγωγικότητας που βασίζεται σε σύννεφο, όπως το Google Apps ή μια ελεύθερη εναλλακτική λύση του Microsoft Office, όπως το LibreOffice και το OpenOffice. Λάβετε υπόψη ότι τα αρχεία iWork δεν μπορούν να ανοίξουν σε έναν υπολογιστή, επομένως θα χρειαστεί να εξάγετε τα αρχεία σας σε μορφή αρχείου φιλική προς τον υπολογιστή πριν πραγματοποιήσετε τη μετάβαση.
Οι εφαρμογές Native Mac όπως το iMovie και το GarageBand δεν είναι διαθέσιμες σε υπολογιστές.
7. Ενσωματώστε το iPhone σας
Αν έχετε iPhone, η ενσωμάτωσή του με τον υπολογιστή σας είναι πιο περίπλοκη. Θα διαπιστώσετε ότι δεν είναι τόσο απρόσκοπτη όσο η σύνδεση με το Mac σας ως τμήμα του οικοσυστήματος της Apple. Θα χάσετε επίσης την άνεση των λειτουργιών όπως το AirDrop, το iMessage και τη δυνατότητα πρόσβασης και συγχρονισμού εφαρμογών στο τηλέφωνό σας από τον υπολογιστή σας.
Ωστόσο, δεν είναι όλα κακά. Για να έχετε πρόσβαση στο iPhone σας σε έναν υπολογιστή, θα χρειαστεί να κάνετε λήψη και εγκατάσταση του iTunes απευθείας από την ιστοσελίδα της Apple (το iTunes θα είναι επίσης σύντομα διαθέσιμο στο Windows Store). Παρόλο που το iTunes για Windows είναι πιο καυτά από την έκδοση Mac και δεν αισθάνεται σαν μια εφαρμογή των Windows, θα μπορείτε να κάνετε τα ίδια πράγματα, όπως η εισαγωγή φωτογραφιών από το τηλέφωνό σας, η πρόσβαση σε μουσική και συσκευές συγχρονισμού. διευκολύνει επίσης τη σύνδεση των εφαρμογών των Windows στο iPhone σας. Απλά πληκτρολογήστε Phone Companion στη γραμμή αναζήτησης των Windows 10 και εκκινήστε την εφαρμογή. Επιλέξτε iPhone και στη συνέχεια ακολουθήστε τα βήματα για να ρυθμίσετε το iPhone σας. Μόλις τελειώσετε, θα έχετε τη δυνατότητα πρόσβασης και συγχρονισμού φωτογραφιών, μηνυμάτων ηλεκτρονικού ταχυδρομείου, μουσικής και εγγράφων από τον υπολογιστή σας στο iPhone σας, καθώς και τη χρήση της Cortana από το iPhone σας.
8. Προστατέψτε τον υπολογιστή σας
Η Cybersecurity είναι μια από τις πιο σημαντικές πτυχές της χρήσης της τεχνολογίας για τις επιχειρήσεις. Παρόλο που οι Mac δεν είναι απαραιτήτως αλεξίσφαιροι, οι υπολογιστές είναι πιο ευάλωτοι σε κυβερνοεπιθέσεις.
Η προστασία ενός υπολογιστή απαιτεί μια ελαφρώς διαφορετική προσέγγιση από την προστασία ενός Mac. Θα πρέπει να εγκαταστήσετε το δικό σας antivirus και κακόβουλο λογισμικό και βεβαιωθείτε ότι είναι πάντα ενημερωμένοι με τις πιο πρόσφατες αναγνωρισμένες επιθέσεις και επιδιορθώσεις.
Επιπλέον, τα Windows έχουν δύο ενσωματωμένες ρυθμίσεις ασφαλείας που είναι ενεργοποιημένες από προεπιλογή:
Windows Defender: Προσδιορίζει και αφαιρεί ιούς, λογισμικό υποκλοπής spyware και άλλο κακόβουλο λογισμικό και, στη συνέχεια, σας ειδοποιεί όταν πρέπει να αναλάβετε δράση. Το Windows Firewall: Προστατεύει τον υπολογιστή σας από hackers, ιούς και σκουλήκια που προσπαθούν να επιτεθούν στον υπολογιστή σας μέσω του Διαδικτύου, όπως για παράδειγμα από ιστοσελίδες, μηνύματα ηλεκτρονικού ταχυδρομείου και δίκτυα στα οποία συμμετέχετε.
Για περισσότερες πληροφορίες σχετικά με τη διαχείριση της ασφάλειας στον υπολογιστή σας, επισκεφτείτε τον οδηγό μας σχετικά με τις ρυθμίσεις ασφαλείας των Windows 10.
9. Απελευθέρωση του bloatware
Ένα πράγμα που θα παρατηρήσετε με το νέο σας PC που δεν συμβαίνει σε ένα Mac είναι το bloatware - το προεγκατεστημένο λογισμικό που συνοδεύει τον υπολογιστή σας που δεν θέλετε ή θέλετε χρήση. Αυτά περιλαμβάνουν εργαλεία και βοηθητικά προγράμματα, εφαρμογές και δοκιμαστικό λογισμικό, όπως μια δοκιμή 30 ημερών για λογισμικό αντιμετώπισης ιών ή επεξεργασίας φωτογραφιών.
Το Bloatware όχι μόνο γεμίζει τον υπολογιστή σας - σε αντίθεση με την καθαρή και μινιμαλιστική αίσθηση των Mac - αλλά καταλαμβάνει επίσης χώρο και μνήμη στον σκληρό σας δίσκο. Το λογισμικό Bloatware μπορεί να επηρεάσει την παραγωγικότητα σας επιβραδύνοντας το σύστημά σας.
- Εάν διαθέτετε υπολογιστή με Windows 10, είναι εύκολο να απεγκαταστήσετε το bloatware: Απλώς κάντε δεξί κλικ στην εφαρμογή και επιλέξτε Κατάργηση εγκατάστασης από το μενού. Και επειδή τα περισσότερα bloatware προέρχονται από κατασκευαστές και προμηθευτές τρίτων κατασκευαστών, το bloatware καθιστά τον υπολογιστή σας πιο επιρρεπή σε κυβερνοεπιθέσεις.
- Αν θέλετε ένα πραγματικά καθαρό και ασφαλές PC, η Microsoft προσφέρει τους φορητούς υπολογιστές της Microsoft Signature Edition. Αυτές οι συσκευές προέρχονται απευθείας από τη Microsoft και δεν περιέχουν προεγκατεστημένο bloatware.
10. Διαχείριση ενημερώσεων των Windows
Βεβαιωθείτε ότι ο υπολογιστής σας είναι ενημερωμένος είναι το κλειδί για την προστασία του από τα cyberattacks. Η ενημέρωση του συστήματός σας σε έναν υπολογιστή, ωστόσο, είναι πιο ενοχλητική από την ενημέρωση ενός Mac
Ενώ ένας Mac θα σας ειδοποιήσει όταν είναι διαθέσιμη μια ενημέρωση και σας ρωτήσει πότε θέλετε να την εγκαταστήσετε, τα Windows 10, εγκαθιστά τις ενημερώσεις καθώς καθίστανται διαθέσιμες. Αυτό σημαίνει ότι θα μπορούσε να τρέξει αυτόματα στην πιο ακατάλληλη στιγμή, όπως όταν είστε απασχολημένοι με τραγάνισμα αριθμών ή γράφοντας ένα σημαντικό μήνυμα ηλεκτρονικού ταχυδρομείου. Ορισμένες ενημερώσεις χρειάζονται περισσότερο χρόνο εγκατάστασης και απαιτούν επανεκκίνηση, κάτι που μπορεί να είναι ενοχλητικό για πολλούς χρήστες.
Ευτυχώς, μπορείτε να παρακάμψετε τις αυτόματες ενημερώσεις μέσω των ρυθμίσεων των Windows. Μπορείτε να επιλέξετε να εγκαταστήσετε μη αυτόματα τις ενημερώσεις ή να τις εκτελέσετε ενώ είστε εκτός ρολογιού και δεν χρησιμοποιείτε τη συσκευή σας.

Πώς μια κατάσταση ομήρων μου με έδωσε σε έναν επιχειρηματία
Το ακόλουθο κομμάτι συνεισέφερε στο πλαίσιο της σειράς Mobby Business: Τα τελευταία χρόνια, έχω δει πολλές εταιρείες τεχνολογίας που γεννήθηκαν από ένα δωμάτιο dorm, ή όταν ένας φοιτητής με επιχειρησιακό μυαλό είναι σε θέση να μετατρέψει ένα απλό έργο τάξης σε μια μετεωρινή επιτυχία, όπως το Facebook.

Το πάθος για ψήσιμο στην επιχείρηση: Από την οικογενειακή κουζίνα στο διεθνές αρτοποιείο
Έπεσα στην αγάπη για το ψήσιμο σε νεαρή ηλικία. Ο αδελφός μου κι εγώ μάθαμε βοηθώντας τη γιαγιά και τις θείες μας να φτιάξουν φρέσκο ψωμί πίτας - ένα βασικό συστατικό κάθε ισορροπημένης ισραηλινής διατροφής - στο σπίτι μας. Κατά τη διάσπαση της παιδικής μου ηλικίας μεταξύ Καναδά και Ισραήλ, το ενδιαφέρον μου για το ψήσιμο του παραδοσιακού ψωμιού μου μεγάλωσε και μεταφέρθηκα από τη βοήθεια της γιαγιάς μου στην κουζίνα για να ψήσω για τον εαυτό μου την οικογένεια και τους φίλους μου.