Οδηγός για τα Windows 10 Ρυθμίσεις ρεύματος και νάρκης
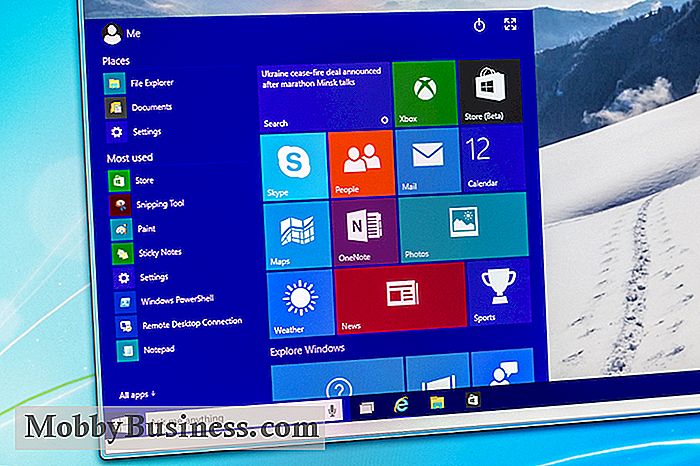
Ρυθμίσεις τροφοδοσίας
Τα Windows 10 παρέχουν διάφορα σχέδια τροφοδοσίας για να σας βοηθήσουν να διαχειριστείτε τον τρόπο χρήσης της συσκευής σας. Οι διαφορετικές ρυθμίσεις ενέργειας μπορούν να σας βοηθήσουν να ελέγξετε την απόδοση του συστήματος, τη διάρκεια ζωής της μπαταρίας ή και τα δύο.
Από προεπιλογή, τα Windows 10 συνοδεύονται από τρία σχέδια παροχής ενέργειας:
Balanced - το καλύτερο σχέδιο για τους περισσότερους χρήστες. Αυτή η επιλογή εξισορροπεί αυτόματα την απόδοση του συστήματος και την κατανάλωση ενέργειας προσαρμόζοντας την πλήρη απόδοση όταν το χρειάζεστε και όταν εξοικονομείτε ενέργεια.
- Υψηλή απόδοση - το καλύτερο σχέδιο για μεγιστοποίηση της φωτεινότητας της οθόνης και αύξηση της απόδοσης του συστήματος. Χρησιμοποιεί όμως περισσότερη ενέργεια για να αποστραγγίσει την μπαταρία σας ταχύτερα.
- Εξοικονόμηση ενέργειας - το καλύτερο σχέδιο για την επέκταση της διάρκειας ζωής της μπαταρίας σας. Αυτή η επιλογή εξοικονομεί ενέργεια μειώνοντας την απόδοση του υπολογιστή και τη φωτεινότητα της οθόνης για να σας δώσει το μεγαλύτερο χυμό από την τρέχουσα φόρτιση της μπαταρίας σας.
- Μπορείτε επίσης να δημιουργήσετε ένα προσαρμοσμένο σχέδιο τροφοδοσίας με τις δικές σας ρυθμίσεις, βάσει ενός συνδυασμού των τριών σχεδίων ισχύος.
Πρόσβαση στις ρυθμίσεις ενέργειας
Η ρύθμιση των επιλογών τροφοδοσίας στα Windows 10 είναι διαφορετική αλλά ευκολότερη από ό, τι σε προηγούμενες εκδόσεις. Μπορείτε να αποκτήσετε πρόσβαση στις ρυθμίσεις τροφοδοσίας σας σε τρία βήματα:
Πληκτρολογήστε "Επιλογές παροχής ενέργειας" στη γραμμή αναζήτησης των Windows 10.
- Κάντε κλικ στον πίνακα ελέγχου Επιλογές παροχής ενέργειας κάτω από τα αποτελέσματα αναζήτησης Καλύτερης αντιστοίχισης
- ή κάντε κλικ στο "Αλλαγή ρυθμίσεων σχεδίου" για να τροποποιήσετε ένα σχέδιο ή να δημιουργήσετε το δικό σας σχέδιο προσαρμοσμένης τροφοδοσίας.
- Ρυθμίσεις ύπνου
Η κατάσταση αναμονής εξοικονομεί ενέργεια τοποθετώντας τον υπολογιστή σε κατάσταση χαμηλής κατανάλωσης και σβήνοντας την οθόνη, μην το χρησιμοποιείτε. Αντί να κλείσετε τελείως τον υπολογιστή σας και να επανεκκινήσετε αργότερα, μπορείτε να το θέσετε σε κατάσταση αναστολής λειτουργίας, έτσι ώστε όταν ξυπνήσει, θα επαναληφθεί από εκεί που θα σταματήσετε.
Τα Windows 10 τοποθετούν επίσης τον υπολογιστή σας στον ύπνο αυτόματα. Οι ρυθμίσεις του ύπνου σάς επιτρέπουν να επιλέξετε πότε πρέπει ο υπολογιστής να πάει σε ύπνο και, εάν θέλετε, πότε πρέπει αυτόματα να ξυπνήσει.
Για να προσαρμόσετε τις ρυθμίσεις ύπνου, μεταβείτε στον πίνακα ελέγχου Επιλογές παροχής ενέργειας. Επιλέξτε ένα σχέδιο παροχής ενέργειας και κάντε κλικ στην επιλογή "Αλλαγή ρυθμίσεων σχεδίου". Εκεί θα μπορείτε να ορίσετε πόσο καιρό (σε λεπτά) μετά την αδράνεια της οθόνης θα πρέπει να απενεργοποιηθεί και πότε να τεθεί ο υπολογιστής σε αδράνεια.
Ρυθμίσεις αδρανοποίησης
Η αδρανοποίηση είναι παρόμοια με την κατάσταση αναστολής λειτουργίας, αλλά χρησιμοποιεί ακόμα λιγότερη ενέργεια, καθώς σβήνει ουσιαστικά τον υπολογιστή σας και αποθηκεύει τις τρέχουσες ρυθμίσεις, ώστε να μπορείτε να επιστρέψετε εκεί που έχετε αφήσει εκτός λειτουργίας. Είναι ιδανικό εάν θα παραμείνετε μακριά από τον υπολογιστή σας για μεγάλο χρονικό διάστημα.
Για να ρυθμίσετε τις ρυθμίσεις αδρανοποίησης, προχωρήστε στη διαδικασία ρύθμισης των ρυθμίσεων ύπνου. Εκεί θα βρείτε την επιλογή "Αδρανοποίηση μετά από", όπου μπορείτε να υποδείξετε πόσο καιρό (σε λεπτά) μετά την αδράνεια ο υπολογιστής θα πρέπει να τεθεί σε κατάσταση αδρανοποίησης.
Χειροκίνητη ενεργοποίηση
Εάν θέλετε να τοποθετήσετε αμέσως τον υπολογιστή σας στον ύπνο ή κατάσταση αδρανοποίησης, χωρίς αυτό να γίνεται σε αδράνεια πρώτα, τα Windows 10 σάς επιτρέπουν να ενεργοποιήσετε είτε χειροκίνητα.
Για να ρυθμίσετε το χειροκίνητο ύπνο ή την αδρανοποίηση, μεταβείτε στον πίνακα ελέγχου Επιλογές παροχής ενέργειας. Κάντε κλικ στο "Επιλέξτε τι κάνει το κουμπί τροφοδοσίας" στην αριστερή γραμμή πλοήγησης και, στη συνέχεια, στο "Αλλαγή ρυθμίσεων που είναι διαθέσιμες αυτήν τη στιγμή". Εκεί θα έχετε τη δυνατότητα να επιλέξετε αν ο υπολογιστής σας θα πρέπει να κοιμηθεί ή να αδρανοποιηθεί όταν πιέζετε το κουμπί τροφοδοσίας ή κλείνετε το καπάκι σας. Μπορείτε επίσης να χρησιμοποιήσετε διαφορετικές ρυθμίσεις όταν ο υπολογιστής σας εκτελείται με ενέργεια από την μπαταρία έναντι όταν είναι συνδεδεμένος.
Επιπλέον, μπορείτε να αποκτήσετε πρόσβαση στις ρυθμίσεις τερματισμού λειτουργίας έτσι ώστε τα κουμπιά Sleep και Hibernate να εμφανίζονται στο μενού Power (Ισχύς). Βεβαιωθείτε ότι και τα δύο πλαίσια δίπλα από την κατάσταση Αναστολής λειτουργίας και Αδρανοποίησης ελέγχονται στις ρυθμίσεις τερματισμού λειτουργίας. Με αυτόν τον τρόπο, το μόνο που έχετε να κάνετε είναι να κάνετε κλικ στο μενού Έναρξη, να επιλέξετε Power (Ισχύς) και να επιλέξετε Sleep ή Hibernate (Αδρανοποίηση).
Ρυθμίσεις αφύπνισης
Τα Windows 10 μπορούν επίσης να ξυπνήσουν τον υπολογιστή σας από κατάσταση αναστολής λειτουργίας ή αδρανοποίησης, ακόμη και όταν δεν είστε γύρω σας.
Για να δημιουργήσετε χρόνους αφύπνισης, κάντε κλικ στο "Change advanced power settings". Εκεί μπορείτε να ρυθμίσετε και να τροποποιήσετε τα συμβάντα και τους χρόνους για να ξυπνήσει αυτόματα ο υπολογιστής σας.
Όταν ο υπολογιστής σας επανενεργοποιηθεί από κατάσταση αναστολής λειτουργίας ή αδρανοποίησης, τα Windows 10 θα απαιτούν από εσάς να εισαγάγετε έναν κωδικό πρόσβασης. Αν θέλετε να παραλείψετε τον κωδικό πρόσβασης - ο υπολογιστής σας ξυπνά αυτόματα συνδεδεμένος - μπορείτε να τον απενεργοποιήσετε μεταβαίνοντας στις ρυθμίσεις του λογαριασμού σας. Απλώς μεταβείτε στις Ρυθμίσεις, κάντε κλικ στην επιλογή Λογαριασμοί, επιλέξτε Επιλογές σύνδεσης και επιλέξτε Ποτέ από το αναπτυσσόμενο μενού

10 Καλύτερες εφαρμογές για επαγγελματίες ταξιδιώτες
επιχειρηματικές δραστηριότητες, μην αλλάζετε τον εαυτό σας με τις εφαρμογές υπογρ. Αυτά τα εύχρηστα εργαλεία για κινητά μπορούν να κάνουν τη διαφορά, είτε ταξιδεύετε μόνο μερικές πόλεις μακριά είτε προς την αντίθετη πλευρά του πλανήτη. Όλες οι εφαρμογές αυτής της λίστας είναι συμβατές με IOS και Android και μερικές από αυτές είναι ακόμη δωρεάν.

Ένας οδηγός για τις ρυθμίσεις ασφάλειας των Windows 10
για να διατηρήσετε ασφαλή τον υπολογιστή σας. Ωστόσο, η πλοήγηση σε τόσες επιλογές ασφαλείας μπορεί να είναι περίπλοκη και να προκαλεί σύγχυση για τον μέσο ιδιοκτήτη επιχείρησης. Θα βρείτε αυτές τις ρυθμίσεις διάσπαρτες σε ολόκληρο τον πίνακα ελέγχου, πράγμα που σημαίνει ότι δεν θα βρείτε όλες τις επιλογές ασφαλείας που βρίσκονται σε μια σελίδα.



